វិធីសាស្រ្តក្នុងការបង្កើត WiFi Hotspot នៅលើ Windows 10 ដោយមិនចាំបាច់ប្រើកម្មវិធីជំនួយ
មានមធ្យោបាយជាច្រើនដែលគេអាចប្រើប្រាស់សម្រាប់ការបង្កើតនូវ WiFi Hotspot នៅលើកុំព្យូទ័ររបស់អ្នក។ ក្នុងចំណោមមធ្យោបាយទាំងនោះភាគច្រើន គឺយើងត្រូវប្រើប្រាស់កម្មវិធីដើម្បីជាជំនួយក្នុងការបង្កើតនូវ WiFi Hotspot នៅលើកុំព្យូទ័ររបស់អ្នក។ កម្មវិធីទាំងនោះមានដូចជា MyPublic WiFi (Free),mHotspot (Free), Connectify (បង់ថ្លៃ តែក៏មានជំនាន់ Trial ផងដែរ)។
សម្រាប់បទពិសោធន៍ផ្ទាល់ខ្លួនរបស់ខ្ញុំ ការប្រើប្រាស់កម្មវិធីជំនួយគឺ មានភាពងាយស្រួល ប៉ុន្តែវាធ្វើឲ្យកុំព្យូទ័រយើងដើរយឺត ជាពិសេសគឺកម្មវិធី Connectify តែម្ដង។ ហេតុដូច្នេះថ្ងៃនេះ ខ្ញុំចង់បង្ហាញអ្នកទាំងអស់គ្នាអំពីការបង្កើត WiFi Hotspot នៅលើ Windows 10 ដោយពុំចាំបាច់មានកម្មវិធីជំនួយនោះទេ។
តម្រូវការក្នុងការបង្កើត
ដើម្បីអាចបង្កើត WiFi Hotspot នៅលើកុំព្យូទ័រអ្នកបានដោយពុំចាំបាច់ប្រើ កម្មវិធីជំនួយជាបឋមកុំព្យូទ័ររបស់ អ្នកត្រូវមានលក្ខខណ្ឌដូចខាងក្រោមជាមុនសិន ៖
- ប្រើប្រាស់ Windows 7, 8, 8.1 ឬ Windows 10
- កុំព្យូទ័រ របស់អ្នកត្រូវ មាន ប្រភពអ៊ីនធឺណិត (អាចជាខ្សែ Network, ឬ Modem 3G)
- កុំព្យូទ័រ របស់អ្នក ត្រូវ មាន WiFi Adapter (បើ Laptop គឺ សុទ្ធតែមាន) បើពុំមាន អាចទិញ WiFi Adapter តម្លៃ ប្រហែល ១០ ដុល្លា
ពិនិត្យមើល WiFi Adapter
ដើម្បី អាច បង្កើត WiFi Hotspot បាន WiFi Adapter របស់អ្នក ត្រូវ តែ support នូវមុខងារ Hosted Network ហើយ ដើម្បី ពិនិត្យ មើលថាតើ WiFi Adapter របស់អ្នក មាន មុខងារនេះឬអត់នោះសូមអនុវត្តដូចខាងក្រោម៖
- ចុច Mouse ស្ដាំលើ Start Menu ហើយជ្រើសយក Command Prompt (Admin)
- បន្ទាប់មកទៀតសូមវាយនូវ Command ដូចខាងក្រោម៖
netsh wlan show drivers
- បន្ទាប់មកទៀតសូមពិនិត្យមើលលទ្ធផលដូចខាងក្រោម៖
- បើសិនជា Hosted network supported : Yes គឺ មាន ន័យថា WiFi Adapter របស់អ្នក គឺ អាច បង្កើត WiFi Hotspot បាន ហើយ។
បើកុំព្យូទ័រ របស់ អ្នក មានលក្ខខណ្ឌដូច ខាងលើ ហើយ សូម អនុវត្ត នូវ ជំហ៊ានខាងក្រោម៖
វីធីសាស្រ្តក្នុងការបង្កើត
នៅក្នុង ផ្នែកនេះ យើង នឹង ត្រូវ បង្កើតឯកសារប្រភេទ Windows Batch File ចំនួន ៣ ដូចខាងក្រោម៖
- start.bat – មានមុខងារ បង្កើត WiFi Hotspot
- stop.bat – មាន មុខងារ បិទ Hotspot
- check.bat – មាន មុខងារពិនិត្យ មើលព័ត៌មាន Hotspot
របៀបបង្កើត File ខាងលើ
ដើម្បី បង្កើតឯកសារទាំង ៣ ខាងលើ សូម អនុវត្ត ដូចខាងក្រោម៖
- ចុច Mouse ខាងស្ដាំនៅលើ Desktop > New > Text Document
- បន្ទាប់មកទៀតដាក់ឈ្មោះវា ឲ្យដូចហ្នឹង ឈ្មោះ File ទាំង ៣ ខាងលើ ព្រមជាមួយ (.bat) ផង
បន្ទាប់ពីបង្កើត File ទាំង ៣ ខាងលើ រួចហើយសូមចុច Mouse ស្ដាំលើ File នីមួយៗ ហើយចុចយក Edit
ហើយ វាយ បញ្ចូលនូវ Command ដូចខាងក្រោម៖
start.bat
netsh wlan set hostednetwork mode=allow ssid=”My Personal Hotspot” key=”12345678″
netsh wlan start hostednetwork
netsh wlan start hostednetwork
- “My Personal Hotspot” – ជាឈ្មោះ WiFi Hotspot ដែល យើងចង់បង្កើត, អ្នកអាចដាក់អ្វីផ្សេងក៏បាន។
- “12345678” – ជាពាក្យ សម្ងាត់ សម្រាប់ WiFi Hotspot របស់ យើង អ្នក អាច អ្វី ផ្សេងក៏ បាន តែ ត្រូវ មាន ចំនួន ៨ ខ្ទង់ ឡើងទៅ។
stop.bat
netsh wlan stop hostednetwork
netsh wlan show hostednetwork
netsh wlan show hostednetwork
check.bat
netsh wlan show hostednetwork
pause
pause
វិធីសាស្រ្តក្នុងការប្រើប្រាស់
បន្ទាប់ពីការបង្កើតនូវ File ទាំង ៣ ខាងលើរួចរាល់ហើយ។ ពេលនេះអ្នកអាចចាប់ផ្ដើមបង្កើត WiFi Hotspot បានហើយដោយតំណើរការ នូវ File មួយឈ្មោះថា start.bat.
ចុច Mouse ខាង ស្ដាំលើ start.bat > Run as administrator
ក្រោយពីការតំណើរការនូវ File start.bat ខាងលើ WiFi Hotspot ត្រូវបានបង្កើតដោយ៖
- ឈ្មោះរបស់ WiFi (SSID) គឺ៖ My Personal Hotspot
- ពាក្យសម្ងាត់ WiFi (WiFi Key) គឺ៖ 12345678
ដើម្បីពិនិត្យមើលថាតើ WiFi Hotspot របស់យើង កំពុងតំណើរការ ឬក៏អត់នោះសូមចុចលើ check.bat។ បើសិនជា WiFi Hotspot របស់យើងកំពុងតំណើរការនោះគឺ យើងនឹងទទួលបានព័ត៌មានដូចខាងក្រោម៖
នៅពេលនេះឧបករណ៍ផ្សេងៗដូចជា ទូរស័ព្ទដៃ ថេបផ្លេត ឬកុំព្យូទ័រផ្សេងទៀតអាចឃើញសេវារបស់ WiFi Hotspot របស់យើងបានហើយ និងអាចភ្ជាប់បានថែមទៀតផងបើពួកប្រើពាក្យសម្ងាត់ដែលយើងបានកំណត់ ប៉ុន្តែពួកគេគឺពុំអាចភ្ជាប់ទៅកាន់អ៊ីនធឺណិតបាននៅឡើយនោះទេ។
វិធីភ្ជាប់អុីនធឺណិតទៅកាន់តំណភ្ជាប់ WiFi Hotspot ថ្មីដែលទើបតែបង្កើត
ថ្មីត្បិតតែយើងបានបង្កើត WiFi Hotspot រួចហើយក៏ដោយប៉ុន្តែតំណភ្ជាប់ថ្មី ដែលយើងទើបតែបង្កើតនេះមិន បានភ្ជាប់ជាមួយនឹងអ៊ីនធឺណិតនៅឡើយទេ។ ដើម្បីភ្ជាប់អ៊ីនធឺណិតទៅកាន់ WiFi Hotspot របស់យើង យើងត្រូវ Share តំណភ្ជាប់អ៊ីនធឺណិត ពី Network Adapter ដែលមានអ៊ីនធឺណិតចូលឧ. Ethernet Adapter។
ចំណាំ៖ ការ Share អ៊ីនធឺណិតនេះ គឺធ្វើតែពេលដំបូងដែលយើងបង្កើត WiFi Hotspot តែប៉ុណ្ណោះ សម្រាប់ការ Start WiFi Hotspot នៅពេលក្រោយៗគឺពុំចាំបាច់អនុវត្តនូវជំហ៊ានខាងក្រោមនេះ ទៀតនោះទេ។
ដើម្បី Share អ៊ីនធឺណិតពី Ethernet Adapter យើងត្រូវចូលទៅកាន់ Network and Sharing Center ដោយចុច Mouse ស្ដាំទៅលើរូបបណ្ដាញហើយជ្រើសយក Open Network and Sharing Center.
បន្ទាប់មកទៀតចូលទៅកាន់ Change adapter settings.
បន្ទាប់មកទៀតអ្នកនឹង ឃើញនូវតំណភ្ជាប់ដូចខាងក្រោម៖
- Ethernet – ជាតំណភ្ចាប់ជាមួយនឹងខ្សែ Network ហើយមានតំណភ្ជាប់អ៊ីនធឺណិត (Connectivity = Internet access)
- Local Area Connection* 5 – គឺជាតំណភ្ជាប់របស់ WiFi Hotspot ដែលយើងទើបតែបង្កើត (ហើយដើម្បី ចំណាំគឺយើងសម្គាល់លើើ Device Name = Microsoft Hosted Network Virtual Adapter).
ហើយអ្វីដែលយើងត្រូវធ្វើគឺ ត្រូវ Share អ៊ីនធឺណិតពី Ethernet ទៅកាន់ Local Area Connection* 5 ដែលជាតំណភ្ជាប់របស់ WiFi Hotspot របស់យើងទើបតែបង្កើត។
ដើម្បីធ្វើការ Share អ៊ីនធឺណិតត្រូវ ចុច Mouse ស្ដាំលើ Ethernet ហើយជ្រើសយក Properties
បន្ទាប់មកទៀតចូលទៅកាន់ Sharing ហើយជ្រើសយក Allow other network users to connect through this computer’s Internet connection.
បន្ទាប់មកជ្រើសយក Local Area Connection* 5 ពីប្រអប់ Home networking connection. ហើយ ចុច OK.
បន្ទាប់មកទៀតអ្នកនឹងឃើញថា Local Area Connection* 5 គឺមានអុីនធឺណិតចូលហើយ (Connectivity = Internet access). ដែល មាន ន័យ ថា រាល់ឧបករណ៍ ដែល បាន ភ្ជាប់ មក កាន់ WiFi Hotspot របស់ យើង គឺ អាច ប្រើប្រាស់ អ៊ីនធឺណិត បានហើយ។
បើអ្នកទាំងអស់គ្នាមានបញ្ហាក្នុងការបង្កើត អ្នកអាចសួរបញ្ជាក់បន្ថែមបាននៅផ្នែកមតិយោបល់ខាងក្រោម។





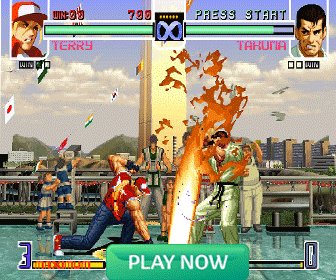
ចំពោះwifiវិញយើងបង្កើត WiFi Hotspot ដូចម្តេចដែរ?
ReplyDeleteខាងលើនឹងជាវិធីបង្កើត Wifi hotspot សម្រាប់កុំព្យូេរ័
ReplyDelete